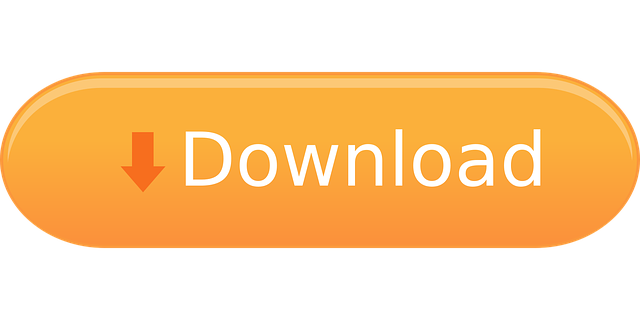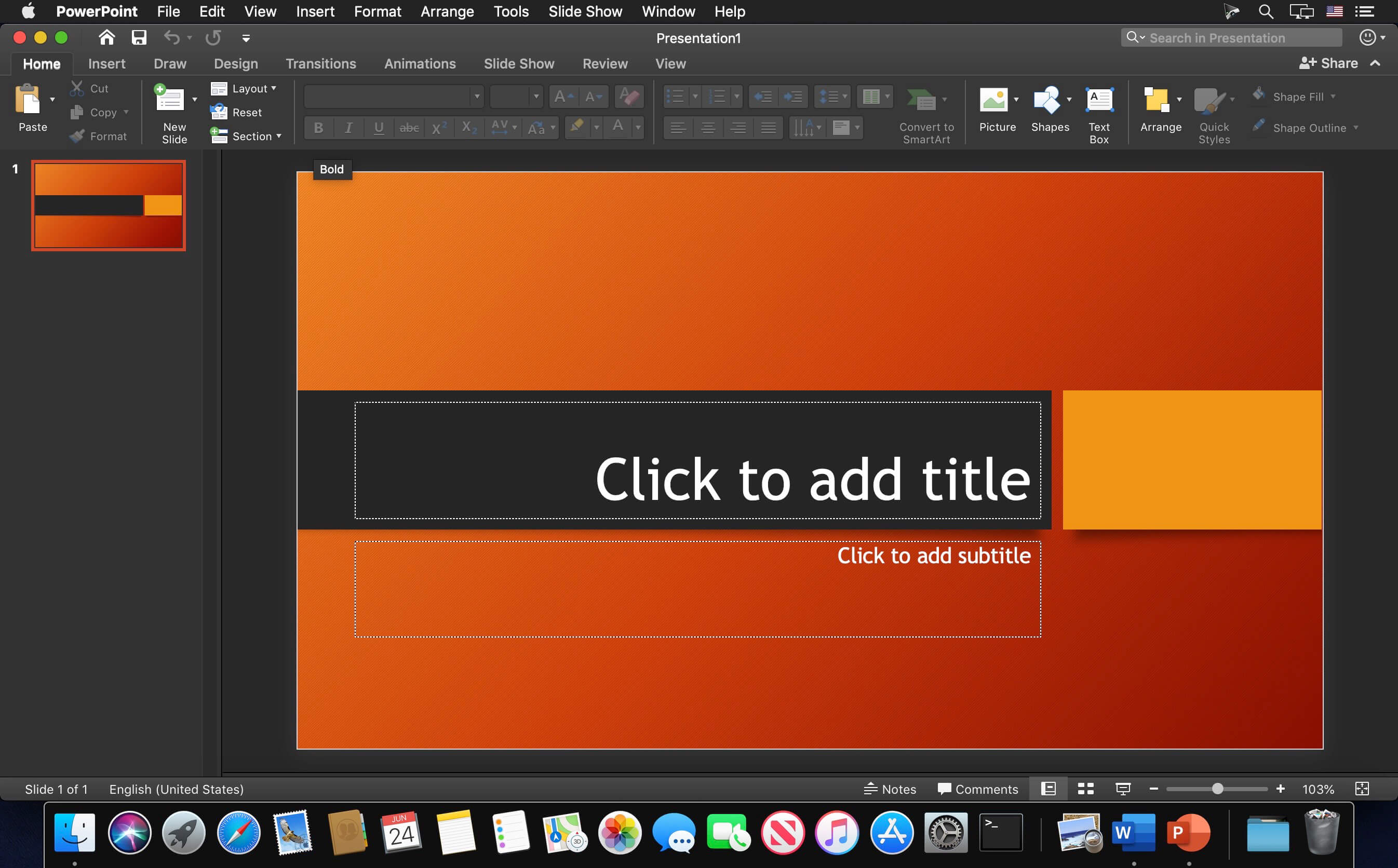
Microsoft PowerPoint is the de facto presentation software for people who want to create slideshows. PowerPoint 2019 is used in many different scenarios, including business presentations, sales presentations, academic lectures, student projects, and even for families documenting vacations and special events. To create Morph transitions, you need PowerPoint for the web, PowerPoint 2019 or PowerPoint for Microsoft 365. Other versions of PowerPoint (as listed below) can play Morph transitions but can't create them. We encourage you to get an Office 365 subscription to stay up to date with the latest Office features, including Morph. This free online Introduction to Microsoft PowerPoint 2019 course will teach you about the features of the application, as well as give you some useful presentation tips and guidelines for using the software.
With Microsoft 365 for the web (formally Office 365) you can edit and share Word, Excel, PowerPoint, and OneNote files on your devices using a web browser. This Advanced Microsoft PowerPoint 2019 training class is for PowerPoint 2019 users who want to build upon their basic skills. Students will use advanced techniques such as working with Masters and Special Effects within their presentations.
Microsoft Powerpoint 2019 online, free
- Master Microsoft PowerPoint.
- Prepare for the Microsoft PowerPoint certification exam.
Join our PowerPoint instructor in a live classroom for this Microsoft PowerPoint 2019 MOS Certification Training course. Learn all of the content from our Introduction and Advanced PowerPoint courses, including all of the learning objectives on the Microsoft Office MOS certification exam. Get hands-on experience with PowerPoint as you prepare for the MOS exam with a live instructor.
This Microsoft PowerPoint MOS Certification Training course helps prepare students to take the following Microsoft Office MOS certification exam:
- PowerPoint 2019 certification exam MO-300
This course has been tested and approved by ProCert labs, the official tester of Microsoft courseware. The course has been found to meet the highest industry standards of instructional quality.
Webucator is a Microsoft Certified Partner for Learning Solutions (CPLS). Our curriculum has been tested and approved by ProCert Labs, the official tester of Microsoft courseware, and has been found to meet the highest industry standards of instructional quality.
- Creating a PowerPoint Presentation
- Starting Microsoft PowerPoint
- Normal View
- Creating a Presentation
- Saving a Document
- Maintain Backward Compatibility
- Importing a File
- The Status Bar
- Closing a Presentation
- Exercise: Creating a Microsoft PowerPoint Presentation
- The Ribbon
- The Ribbon
- Tabs
- Groups
- Commands
- Exercise: Exploring the Ribbon
- The Quick Access Toolbar
- Adding Common Commands
- Adding More Commands with the Customize Dialog Box
- Adding Ribbon Commands or Groups
- Placement
- Exercise: Customizing the Quick Access Toolbar
- The Backstage View (The File Menu)
- Introduction to the Backstage View
- Opening a Presentation
- Exercise: Opening a Presentation
- New Presentations and Presentation Templates
- Exercise: Creating an Agenda Using a Template
- Modifying Presentation Properties
- Adding Your Name to Microsoft PowerPoint
- Formatting Microsoft PowerPoint Presentations
- Selecting a Slide Layout
- Adding Text
- Adding Text from a Text File or Word Outline
- Editing Text
- Formatting Text
- Formatting Text as WordArt
- Creating Bulleted and Numbered Lists
- Formatting Text Placeholders
- Formatting Text into Columns
- Adding Slides to a Presentation
- Duplicating an Existing Slide
- Deleting Slides
- Hiding Slides
- Arranging Slides
- Exercise: Formatting Text
- Working with Images
- Adding Images to a Slide
- Inserting a Picture
- Inserting Clip Art
- Capturing and Inserting a Screenshot
- Editing an Image
- Formatting Images
- Adding Effects to an Image
- Applying a Style and Cropping an Image
- Grouping and Ungrouping Images
- Arranging Images
- Adding Shapes
- Apply Borders to a Shape
- Modify Shape Backgrounds
- Aligning and Grouping Shapes
- Apply Styles to a Shape
- Create a Custom Shape
- Displaying Gridlines for Shapes
- Adding Text to Shapes in Columns
- Exercise: Working with Images and Shapes
- Working with Tables and Charts
- Inserting a Table
- Formatting Tables
- Importing Tables from External Sources
- Exercise: Working with a Table
- Inserting a Chart
- Formatting a Chart
- Modifying Chart Type
- Adding Legends to Charts
- Modifying Number of Rows and Columns
- Importing Charts from External Sources
- Exercise: Working with Charts
- Finalizing Microsoft PowerPoint Presentations
- Checking Spelling
- Accessing Different Views of a Presentation
- Changing the View to Grayscale
- Changing Page Setup Options
- Exercise: Viewing the Presentation
- Organizing a Presentation in Sections
- Inserting Section Headers
- Adding Transitions to Slides
- Adding Multiple Transitions
- Modifying Transition Options
- Adding Speaker Notes
- Printing Speaker Notes
- Running a Slide Show
- Configuring Slideshow Resolution
- Printing a Presentation
- Printing Selections
- Printing in Grayscale
- Exercise: Finalizing Your Presentation
- Customizing Presentations
- Applying a Theme
- Previewing and Selecting a Theme
- Customizing a Theme
- Saving a Custom Theme
- Setting a Default Theme
- Applying a Background Style
- Apply a Built-in Background Style
- Modify Slide Backgrounds
- Create and Apply a Background Style
- Adding a Footer
- Controlling Page Numbers
- Arranging and Printing Sections
- Using Sections
- Removing Sections
- Printing Sections
- Exercise: Adding a Background Image
- Applying a Theme
- Presentation Masters
- Working with the Slide Master
- Slide Layouts
- Formatting Slide Masters and Layouts
- Adding a Watermark to Your Presentation
- Adding Slide Numbers Using the Slide Master
- Inserting a New Slide Master
- Preserving a Slide Master
- Modifying the Notes Master
- Modifying the Handout Master
- Adding a Header and Footer to Notes and Handouts
- Exercise: Using the Slide Master
- Working with Special Effects
- Animating Text and Objects
- Working with the Animation Painter
- Setting Animation Timing
- Animating a Chart
- Exercise: Applying Special Effects to a Presentation
- Using SmartArt
- Inserting SmartArt Graphics
- Modifying SmartArt Graphics
- Resizing/Repositioning a SmartArt Object
- Resize a SmartArt Shape
- Reverse Direction
- Resize a SmartArt Graphic
- Reposition a SmartArt Graphic
- Inserting Text into a SmartArt Object
- Creating SmartArt from a List
- Formatting Text in a SmartArt Object
- Adding Shapes to a SmartArt Object
- Ungrouping SmartArt Objects
- Exercise: Working with SmartArt
- Multimedia
- Creating a Photo Album
- Adding Captions
- Applying a Theme to Your Album
- Customizing an Album
- Exercise: Creating and Modifying a Photo Album
- Inserting Sounds and Video
- Inserting a Sound File
- Inserting a Video File
- Adjusting Media Window Size
- Inserting a YouTube Video
- Editing Media Clips
- Editing an Audio Clip
- Editing a Video Clip
- Link to External Media
- Exercise: Adding Video to a Presentation
- Setting up the Slide Show
- Setting up a Custom Show
- Configuring Slide Show Resolution
- Creating a Hyperlink
- Adding an Action Button
- Jumping to Another Presentation
- Exercise: Presenting a Custom Show
- Using Rehearse Timings
- Navigating within a Slide Show
- Annotating a Presentation
- Creating a Presenter-Independent Slide Show
- Setting Up a Slide Show to Repeat Automatically
- Exercise: Preparing the Slide Show
- Setting up a Custom Show
- Outlines and Slides
- Exporting Notes and Handouts to Word
- Setting Handout Print Options
- Exporting an Outline to Word
- Saving a Presentation as an Outline
- Saving a Slide as a Graphic
- Exercise: Exporting an Outline to Word
- Exporting Notes and Handouts to Word
- Managing Multiple Presentations
- Merging Multiple Presentations
- Reusing Slides from Other Presentations
- Viewing Multiple Presentations
- Tracking Changes in PowerPoint
- Discarding Changes from Specific Users
- Managing Comments
- Exercise: Reviewing Changes in PowerPoint
- Sharing and Securing a Presentation
- Sharing a Presentation with a Remote Audience
- Embedding the Fonts in a Presentation
- Inspecting the Presentation
- Removing Presentation Metadata
- Checking for Accessibility Issues
- Checking for Compatibility Issues
- Packaging a Presentation for CD
- Using the PowerPoint Viewer
- Exercise: Sharing a Presentation
- Encrypting a Presentation
- Adding a Digital Signature
- Marking a Presentation as Final
- Granting Permissions
- Compressing Pictures
- Sending a Presentation in PDF Format
- Exercise: Securing a Presentation
Microsoft Powerpoint 2019 Download
Each student in our Live Online and our Onsite classes receives a comprehensive set of materials, including course notes and all the class examples.

Experience in the following is required for this Microsoft PowerPoint class:
- Familiarity with using a personal computer, mouse, and keyboard.
- Comfortable in the Windows environment.
- Ability to launch and close programs; navigate to information stored on the computer; and manage files and folders.
Request a Private Class
- Private Class for your Team
- Online or On-location
- Customizable
- Expert Instructors
Self-Paced Course
Microsoft Powerpoint 2016 Online
- On Demand 24/7
- Full Year of Access
- Readings
- Presentations
- Exercises
- Quizzes
Power Point Download 2020
Register for a Live Class
Microsoft Powerpoint 2019 Online
This course is composed of the following live classes, which you can sign up for individually.
Introduction to Microsoft PowerPoint 2019 Training
Next Class: Jun 24, 2021 10AM-5PM ET
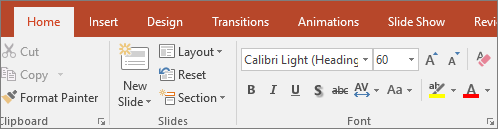
Microsoft PowerPoint is the de facto presentation software for people who want to create slideshows. PowerPoint 2019 is used in many different scenarios, including business presentations, sales presentations, academic lectures, student projects, and even for families documenting vacations and special events. To create Morph transitions, you need PowerPoint for the web, PowerPoint 2019 or PowerPoint for Microsoft 365. Other versions of PowerPoint (as listed below) can play Morph transitions but can't create them. We encourage you to get an Office 365 subscription to stay up to date with the latest Office features, including Morph. This free online Introduction to Microsoft PowerPoint 2019 course will teach you about the features of the application, as well as give you some useful presentation tips and guidelines for using the software.
With Microsoft 365 for the web (formally Office 365) you can edit and share Word, Excel, PowerPoint, and OneNote files on your devices using a web browser. This Advanced Microsoft PowerPoint 2019 training class is for PowerPoint 2019 users who want to build upon their basic skills. Students will use advanced techniques such as working with Masters and Special Effects within their presentations.
Microsoft Powerpoint 2019 online, free
- Master Microsoft PowerPoint.
- Prepare for the Microsoft PowerPoint certification exam.
Join our PowerPoint instructor in a live classroom for this Microsoft PowerPoint 2019 MOS Certification Training course. Learn all of the content from our Introduction and Advanced PowerPoint courses, including all of the learning objectives on the Microsoft Office MOS certification exam. Get hands-on experience with PowerPoint as you prepare for the MOS exam with a live instructor.
This Microsoft PowerPoint MOS Certification Training course helps prepare students to take the following Microsoft Office MOS certification exam:
- PowerPoint 2019 certification exam MO-300
This course has been tested and approved by ProCert labs, the official tester of Microsoft courseware. The course has been found to meet the highest industry standards of instructional quality.
Webucator is a Microsoft Certified Partner for Learning Solutions (CPLS). Our curriculum has been tested and approved by ProCert Labs, the official tester of Microsoft courseware, and has been found to meet the highest industry standards of instructional quality.
- Creating a PowerPoint Presentation
- Starting Microsoft PowerPoint
- Normal View
- Creating a Presentation
- Saving a Document
- Maintain Backward Compatibility
- Importing a File
- The Status Bar
- Closing a Presentation
- Exercise: Creating a Microsoft PowerPoint Presentation
- The Ribbon
- The Ribbon
- Tabs
- Groups
- Commands
- Exercise: Exploring the Ribbon
- The Quick Access Toolbar
- Adding Common Commands
- Adding More Commands with the Customize Dialog Box
- Adding Ribbon Commands or Groups
- Placement
- Exercise: Customizing the Quick Access Toolbar
- The Backstage View (The File Menu)
- Introduction to the Backstage View
- Opening a Presentation
- Exercise: Opening a Presentation
- New Presentations and Presentation Templates
- Exercise: Creating an Agenda Using a Template
- Modifying Presentation Properties
- Adding Your Name to Microsoft PowerPoint
- Formatting Microsoft PowerPoint Presentations
- Selecting a Slide Layout
- Adding Text
- Adding Text from a Text File or Word Outline
- Editing Text
- Formatting Text
- Formatting Text as WordArt
- Creating Bulleted and Numbered Lists
- Formatting Text Placeholders
- Formatting Text into Columns
- Adding Slides to a Presentation
- Duplicating an Existing Slide
- Deleting Slides
- Hiding Slides
- Arranging Slides
- Exercise: Formatting Text
- Working with Images
- Adding Images to a Slide
- Inserting a Picture
- Inserting Clip Art
- Capturing and Inserting a Screenshot
- Editing an Image
- Formatting Images
- Adding Effects to an Image
- Applying a Style and Cropping an Image
- Grouping and Ungrouping Images
- Arranging Images
- Adding Shapes
- Apply Borders to a Shape
- Modify Shape Backgrounds
- Aligning and Grouping Shapes
- Apply Styles to a Shape
- Create a Custom Shape
- Displaying Gridlines for Shapes
- Adding Text to Shapes in Columns
- Exercise: Working with Images and Shapes
- Working with Tables and Charts
- Inserting a Table
- Formatting Tables
- Importing Tables from External Sources
- Exercise: Working with a Table
- Inserting a Chart
- Formatting a Chart
- Modifying Chart Type
- Adding Legends to Charts
- Modifying Number of Rows and Columns
- Importing Charts from External Sources
- Exercise: Working with Charts
- Finalizing Microsoft PowerPoint Presentations
- Checking Spelling
- Accessing Different Views of a Presentation
- Changing the View to Grayscale
- Changing Page Setup Options
- Exercise: Viewing the Presentation
- Organizing a Presentation in Sections
- Inserting Section Headers
- Adding Transitions to Slides
- Adding Multiple Transitions
- Modifying Transition Options
- Adding Speaker Notes
- Printing Speaker Notes
- Running a Slide Show
- Configuring Slideshow Resolution
- Printing a Presentation
- Printing Selections
- Printing in Grayscale
- Exercise: Finalizing Your Presentation
- Customizing Presentations
- Applying a Theme
- Previewing and Selecting a Theme
- Customizing a Theme
- Saving a Custom Theme
- Setting a Default Theme
- Applying a Background Style
- Apply a Built-in Background Style
- Modify Slide Backgrounds
- Create and Apply a Background Style
- Adding a Footer
- Controlling Page Numbers
- Arranging and Printing Sections
- Using Sections
- Removing Sections
- Printing Sections
- Exercise: Adding a Background Image
- Applying a Theme
- Presentation Masters
- Working with the Slide Master
- Slide Layouts
- Formatting Slide Masters and Layouts
- Adding a Watermark to Your Presentation
- Adding Slide Numbers Using the Slide Master
- Inserting a New Slide Master
- Preserving a Slide Master
- Modifying the Notes Master
- Modifying the Handout Master
- Adding a Header and Footer to Notes and Handouts
- Exercise: Using the Slide Master
- Working with Special Effects
- Animating Text and Objects
- Working with the Animation Painter
- Setting Animation Timing
- Animating a Chart
- Exercise: Applying Special Effects to a Presentation
- Using SmartArt
- Inserting SmartArt Graphics
- Modifying SmartArt Graphics
- Resizing/Repositioning a SmartArt Object
- Resize a SmartArt Shape
- Reverse Direction
- Resize a SmartArt Graphic
- Reposition a SmartArt Graphic
- Inserting Text into a SmartArt Object
- Creating SmartArt from a List
- Formatting Text in a SmartArt Object
- Adding Shapes to a SmartArt Object
- Ungrouping SmartArt Objects
- Exercise: Working with SmartArt
- Multimedia
- Creating a Photo Album
- Adding Captions
- Applying a Theme to Your Album
- Customizing an Album
- Exercise: Creating and Modifying a Photo Album
- Inserting Sounds and Video
- Inserting a Sound File
- Inserting a Video File
- Adjusting Media Window Size
- Inserting a YouTube Video
- Editing Media Clips
- Editing an Audio Clip
- Editing a Video Clip
- Link to External Media
- Exercise: Adding Video to a Presentation
- Setting up the Slide Show
- Setting up a Custom Show
- Configuring Slide Show Resolution
- Creating a Hyperlink
- Adding an Action Button
- Jumping to Another Presentation
- Exercise: Presenting a Custom Show
- Using Rehearse Timings
- Navigating within a Slide Show
- Annotating a Presentation
- Creating a Presenter-Independent Slide Show
- Setting Up a Slide Show to Repeat Automatically
- Exercise: Preparing the Slide Show
- Setting up a Custom Show
- Outlines and Slides
- Exporting Notes and Handouts to Word
- Setting Handout Print Options
- Exporting an Outline to Word
- Saving a Presentation as an Outline
- Saving a Slide as a Graphic
- Exercise: Exporting an Outline to Word
- Exporting Notes and Handouts to Word
- Managing Multiple Presentations
- Merging Multiple Presentations
- Reusing Slides from Other Presentations
- Viewing Multiple Presentations
- Tracking Changes in PowerPoint
- Discarding Changes from Specific Users
- Managing Comments
- Exercise: Reviewing Changes in PowerPoint
- Sharing and Securing a Presentation
- Sharing a Presentation with a Remote Audience
- Embedding the Fonts in a Presentation
- Inspecting the Presentation
- Removing Presentation Metadata
- Checking for Accessibility Issues
- Checking for Compatibility Issues
- Packaging a Presentation for CD
- Using the PowerPoint Viewer
- Exercise: Sharing a Presentation
- Encrypting a Presentation
- Adding a Digital Signature
- Marking a Presentation as Final
- Granting Permissions
- Compressing Pictures
- Sending a Presentation in PDF Format
- Exercise: Securing a Presentation
Microsoft Powerpoint 2019 Download
Each student in our Live Online and our Onsite classes receives a comprehensive set of materials, including course notes and all the class examples.
Experience in the following is required for this Microsoft PowerPoint class:
- Familiarity with using a personal computer, mouse, and keyboard.
- Comfortable in the Windows environment.
- Ability to launch and close programs; navigate to information stored on the computer; and manage files and folders.
Request a Private Class
- Private Class for your Team
- Online or On-location
- Customizable
- Expert Instructors
Self-Paced Course
Microsoft Powerpoint 2016 Online
- On Demand 24/7
- Full Year of Access
- Readings
- Presentations
- Exercises
- Quizzes
Power Point Download 2020
Register for a Live Class
Microsoft Powerpoint 2019 Online
This course is composed of the following live classes, which you can sign up for individually.
Introduction to Microsoft PowerPoint 2019 Training
Next Class: Jun 24, 2021 10AM-5PM ET
Microsoft Office Powerpoint 2019 Online
Advanced Microsoft PowerPoint 2019 Training
Next Class: May 27, 2021 10AM-5PM ET