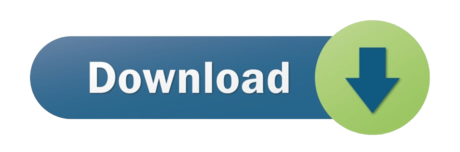I question the logic of anyone getting a new Mac Pro to run Pro Tools (ECC memory is the enemy of low latency data throughput which is essentially what DAWs use), but other than the 32bit video engine, there are numerous 32 bit calls and hooks into system functions Apple has disallowed with Catalina. Pro Tools no longer works after an update to Mac OS X. Would it run properly in a Mac OS 9 emulation on Windows 10? Is there a difference between that and Classic Mode in OS X? UPDATE ( 6:14 PM): Mac OS 9 thankfully wasn't completely overwritten or destroyed by Apple, so I was able to change the startup to Mac OS 9.2 instead of Mac OS. With Catalina's advent, Apple introduced a straightforward way for developers to port their Mac apps. If you were anticipating an influx of third party programs coming on the Mac, you would be disappointed though there have not been many. Nevertheless, the new OS is paving the way for many more Mac programs, which is fantastic.
If you're using third-party plug-ins, try any of these recommendations to fix your issue depending on what you're experiencing:
- If you can open Logic Pro or MainStage, but you're having issues with your project or concert, try bypassing plug-ins.
- If you can't open Logic Pro or MainStage, try removing plug-ins.
- If a recently-installed plug-in isn't available in Logic Pro or MainStage, try the following in the order listed until you can find the plug-in:
Bypass Audio Units plug-ins
If you're having an issue in a particular Logic Pro project or MainStage concert that uses third-party plug-ins, bypass each third-party plug-in in the project one-by-one, testing the project after you bypass each plug-in.
You can bypass plug-ins several different ways:
- Place the pointer over the plug-in slot in a channel strip, then click the Bypass button so the slot dims.
- Option-click the plug-in slot so the slot dims.
- In the plug-in window, click the Bypass button so the slot dims.
If bypassing a plug-in fixes your issue, check with the manufacturer to see if the plug-in is compatible with your version of macOS, and for possible updates.
Remove Audio Units plug-ins

If you can't open Logic Pro or MainStage, try manually removing plug-ins.
- Find the plug-in file on your Mac.
- If you suspect a particular plug-in, locate the file for the plug-in in the folder, then drag the file to the Desktop.
- Try to reopen the app.
If you still can't open Logic Pro or MainStage:
- Create a new folder on the Desktop.
- Move all the plug-in files that appear in their installation locations to the new folder.
- Try to open Logic Pro or MainStage.
- If you can open the app, replace each plug-in file to its original location one-by-one. Quit and reopen the app after you replace each plug-in file. If you can't open the app after replacing a particular plug-in file, that plug-in might be corrupted or incompatible. Try reinstalling the disabled plug-in or check with the manufacturer for an update.
Restart your Mac
If your Mac is running macOS High Sierra or later and you recently installed a plug-in that isn't available in Logic Pro or MainStage, restart your Mac. Before you restart your Mac, confirm that the plug-in is 64-bit compatible. 32-bit plug-ins aren't compatible with Logic Pro or MainStage.
- Choose Apple menu > Restart.
- Open Logic Pro or MainStage.
- Click an Audio Effect, Instrument, or MIDI Effect slot to see if the plug-in is available in the pop-up menu. If the plug-in still isn't available, rescan the plug-in.
Confirm that the plug-in is installed
If a recently-installed plug-in still isn't available after restarting your Mac, confirm that the plug-in is installed:
- Choose Logic Pro > Preferences > Plug-in Manager, or MainStage > Preferences > Plug-in Manager.
- In the Plug-in Manager, locate the plug-in. To filter the list by manufacturer, click the manufacturer's name in the left column.
- If the plug-in doesn't appear in the Plug-In Manager, find the plug-in file.
If 'not authorized' appears in the Compatibility column for the plug-in, make sure the plug-in is properly authorized as documented by the manufacturer. - Reinstall the plug-in, then restart the computer.
- If the plug-in still isn't available, check with the manufacturer to see if the plug-in is compatible with your version of macOS, and for possible updates.
Rescan a plug-in
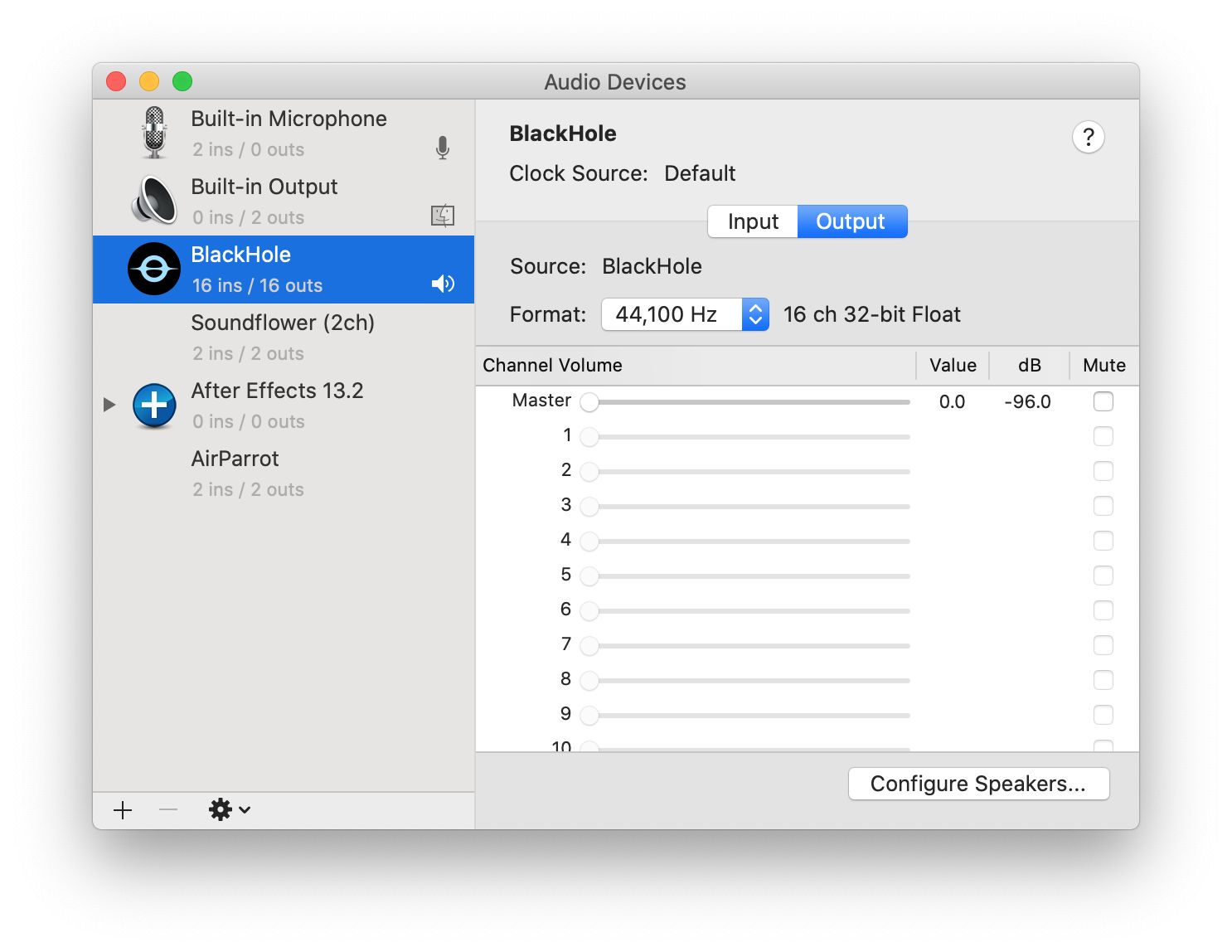
If the recently-installed plug-in is installed, use the Plug-in Manager to rescan the plug-in.
- Choose Logic Pro > Preferences > Plug-In Manager, or MainStage > Preferences > Plug-In Manager.
- In the plug-in Manager, locate the plug-in you want to check. To filter by manufacturer, click manufacturer's name in the left column.
- If 'failed validation' appears in the Compatibility column for the plug-in, select the plug-in in the list, then click Reset & Rescan Selection.
If 'not authorized' appears in the Compatibility column for the plug-in, make sure the plug-in is properly authorized as documented by the manufacturer. Then rescan the plug-in. - If the plug-in fails validation again, check with the manufacturer to see if the plug-in is compatible with your version of macOS, and for possible updates.
Rescan all plug-ins
To automatically rescan all installed plug-ins, remove the Audio Unit cache file.
- In the Finder, press Option and choose Go > Library.
- In the Finder window, go to Library/Caches/AudioUnitCache.
- Move the files from AudioUnitCache folder to the Desktop.
- Restart the computer, then open Logic Pro or MainStage. All installed Audio Units plug-ins will be rescanned.
Learn more
Pro Tools 2019.12 has been released with support for macOS Catalina. This latest update allows users to start the process of transitioning to the latest macOS. However, there are limitations and restrictions with this initial Pro Tools release you should be aware of before upgrading.
Since Apple released their latest Operating System, macOS Catalina (10.15.1), there has been a scramble to re-develop and adapt the Pro Tools software to be compatible. Avid has just released the latest version of Pro Tools with support for macOS Catalina, Pro Tools 2019.12. While this is great news for people using Catalina, there are some restriction on this latest release that need to be considered before upgrading.
While most audio related features are available, there is no support yet for import/export of MOV, MP4, M4A, or AAC files. Basically, if you're working with video, you will not have support for importing video files into Pro Tools 2019.12 Furthermore, if you are working with audio files in AAC or M4A, you will have to convert these files for WAV or AAF in order to use them. Check out the info below for a full list of supported files and functionality.
SUPPORTED FUNCTIONALITY
Audio Record, Playback, and Mixing

AVID Plug-ins (check with 3rd party manufacturer for specific Catalina support)
WAV / AIFF / MP3 - Import / Export
MXF (OP-Atom) Audio Import / Export
MXF (OP-Atom) Video Import
AAF / OMF - Import / Export
NOT SUPPORTED
MOV, MP4, M4V, DV - Audio / Video - Import
M4A / AAC - Audio Import
MOV - Audio / Video Export (Bounce To Quicktime)
We encourage everyone to be careful when deciding to upgrade. Make sure to check with any 3rd parts plug-in companies to make sure they too support macOS Catalina. If you're not having any issues with your current version of Pro Tools, you might want to consider waiting to upgrade until Avid has resolved all issues with the Pro Tools software. This is what we intend on doing.
Promedia Training offers Pro Tools Training, from beginner to advanced, including Avid Pro Tools Certification and is an official Avid Training Facility.
Learn Recording, Editing and Mixing in Pro Tools and take your Music Production to the next level.
Perfect for singers, songwriters, musicians, producers, and audio engineers, including Expert Level Training. Lol history.
If you can't open Logic Pro or MainStage, try manually removing plug-ins.
- Find the plug-in file on your Mac.
- If you suspect a particular plug-in, locate the file for the plug-in in the folder, then drag the file to the Desktop.
- Try to reopen the app.
If you still can't open Logic Pro or MainStage:
- Create a new folder on the Desktop.
- Move all the plug-in files that appear in their installation locations to the new folder.
- Try to open Logic Pro or MainStage.
- If you can open the app, replace each plug-in file to its original location one-by-one. Quit and reopen the app after you replace each plug-in file. If you can't open the app after replacing a particular plug-in file, that plug-in might be corrupted or incompatible. Try reinstalling the disabled plug-in or check with the manufacturer for an update.
Restart your Mac
If your Mac is running macOS High Sierra or later and you recently installed a plug-in that isn't available in Logic Pro or MainStage, restart your Mac. Before you restart your Mac, confirm that the plug-in is 64-bit compatible. 32-bit plug-ins aren't compatible with Logic Pro or MainStage.
- Choose Apple menu > Restart.
- Open Logic Pro or MainStage.
- Click an Audio Effect, Instrument, or MIDI Effect slot to see if the plug-in is available in the pop-up menu. If the plug-in still isn't available, rescan the plug-in.
Confirm that the plug-in is installed
If a recently-installed plug-in still isn't available after restarting your Mac, confirm that the plug-in is installed:
- Choose Logic Pro > Preferences > Plug-in Manager, or MainStage > Preferences > Plug-in Manager.
- In the Plug-in Manager, locate the plug-in. To filter the list by manufacturer, click the manufacturer's name in the left column.
- If the plug-in doesn't appear in the Plug-In Manager, find the plug-in file.
If 'not authorized' appears in the Compatibility column for the plug-in, make sure the plug-in is properly authorized as documented by the manufacturer. - Reinstall the plug-in, then restart the computer.
- If the plug-in still isn't available, check with the manufacturer to see if the plug-in is compatible with your version of macOS, and for possible updates.
Rescan a plug-in
If the recently-installed plug-in is installed, use the Plug-in Manager to rescan the plug-in.
- Choose Logic Pro > Preferences > Plug-In Manager, or MainStage > Preferences > Plug-In Manager.
- In the plug-in Manager, locate the plug-in you want to check. To filter by manufacturer, click manufacturer's name in the left column.
- If 'failed validation' appears in the Compatibility column for the plug-in, select the plug-in in the list, then click Reset & Rescan Selection.
If 'not authorized' appears in the Compatibility column for the plug-in, make sure the plug-in is properly authorized as documented by the manufacturer. Then rescan the plug-in. - If the plug-in fails validation again, check with the manufacturer to see if the plug-in is compatible with your version of macOS, and for possible updates.
Rescan all plug-ins
To automatically rescan all installed plug-ins, remove the Audio Unit cache file.
- In the Finder, press Option and choose Go > Library.
- In the Finder window, go to Library/Caches/AudioUnitCache.
- Move the files from AudioUnitCache folder to the Desktop.
- Restart the computer, then open Logic Pro or MainStage. All installed Audio Units plug-ins will be rescanned.
Learn more
Pro Tools 2019.12 has been released with support for macOS Catalina. This latest update allows users to start the process of transitioning to the latest macOS. However, there are limitations and restrictions with this initial Pro Tools release you should be aware of before upgrading.
Since Apple released their latest Operating System, macOS Catalina (10.15.1), there has been a scramble to re-develop and adapt the Pro Tools software to be compatible. Avid has just released the latest version of Pro Tools with support for macOS Catalina, Pro Tools 2019.12. While this is great news for people using Catalina, there are some restriction on this latest release that need to be considered before upgrading.
While most audio related features are available, there is no support yet for import/export of MOV, MP4, M4A, or AAC files. Basically, if you're working with video, you will not have support for importing video files into Pro Tools 2019.12 Furthermore, if you are working with audio files in AAC or M4A, you will have to convert these files for WAV or AAF in order to use them. Check out the info below for a full list of supported files and functionality.
SUPPORTED FUNCTIONALITY
Audio Record, Playback, and Mixing
AVID Plug-ins (check with 3rd party manufacturer for specific Catalina support)
WAV / AIFF / MP3 - Import / Export
MXF (OP-Atom) Audio Import / Export
MXF (OP-Atom) Video Import
AAF / OMF - Import / Export
NOT SUPPORTED
MOV, MP4, M4V, DV - Audio / Video - Import
M4A / AAC - Audio Import
MOV - Audio / Video Export (Bounce To Quicktime)
We encourage everyone to be careful when deciding to upgrade. Make sure to check with any 3rd parts plug-in companies to make sure they too support macOS Catalina. If you're not having any issues with your current version of Pro Tools, you might want to consider waiting to upgrade until Avid has resolved all issues with the Pro Tools software. This is what we intend on doing.
Promedia Training offers Pro Tools Training, from beginner to advanced, including Avid Pro Tools Certification and is an official Avid Training Facility.
Learn Recording, Editing and Mixing in Pro Tools and take your Music Production to the next level.
Perfect for singers, songwriters, musicians, producers, and audio engineers, including Expert Level Training. Lol history.
Mac Catalina And Pro Tools
POPULAR PRO TOOLS COURSES:
1)PT100- Fundamentals- For 'Beginners on a Budget' Online
2)PT101/ PT110- Beginner to Intermediate Live Online, Instructor Led ( AVID User Certification)
3)PT201/PT210- Advanced Pro Tools & Production Live Online, Instructor Led ( AVID Operator Certification)
4)In-Class Pro Tools Certification- Same courses as above but Conducted in person in our Los Angeles, or Miami Locations.
5) Expert and Corporate Training- Arranged in office; please call 888-277-0457.
For Over 20 years, ProMedia has ben an official Avid Training and Certification Center working with beginners to the most advanced users with weekend and short-term Pro Tools Courses.
Pro Tools 12 Mac
If you don't have PRO TOOLS you can download the FREE VERSION HERE
Premiere Pro 14.7 supports macOS 11.0 (Big Sur) on Intel CPUs. Native support for Apple M1 CPUs is not yet available but you can run Premiere Pro in Rosetta 2 emulation mode on Apple M1 devices. For more information, see Do Adobe apps work on Apple computers that use the M1 chip? Adobe Premiere Pro 2020 is a professional program for non-linear video editing. The application provides high-quality editing of video resolution 4K and higher, with 32-bit color, both in RGB and YUV color space. Editing audio samples, support for VST audio plug-ins (plug-in) and audio tracks 5.1 surround. Download Adobe Premiere Pro 2020 v14.5 For MacOS Download Adobe Premiere Pro CC 2020 for MacOS – it's the industry leader for editing everything from fast-play TV series to featured films. An integrated and efficient workflow allows you to perfect your work without leaving your timeline. Premiere Pro is the industry-leading video editing software for social sharing, TV, and film. Creative tools, integration with other apps and services, and the power of Adobe Sensei help you craft footage into polished films and videos. And with the Premiere Rush app. Adobe Premiere Pro 2020 Mac For Free 🤗 Adobe Premiere Pro CC 2020 lets you edit video faster than ever before. Dozens of brand-new features include a redesigned timeline, improved media. Adobe premiere pro cc 2020 mac.